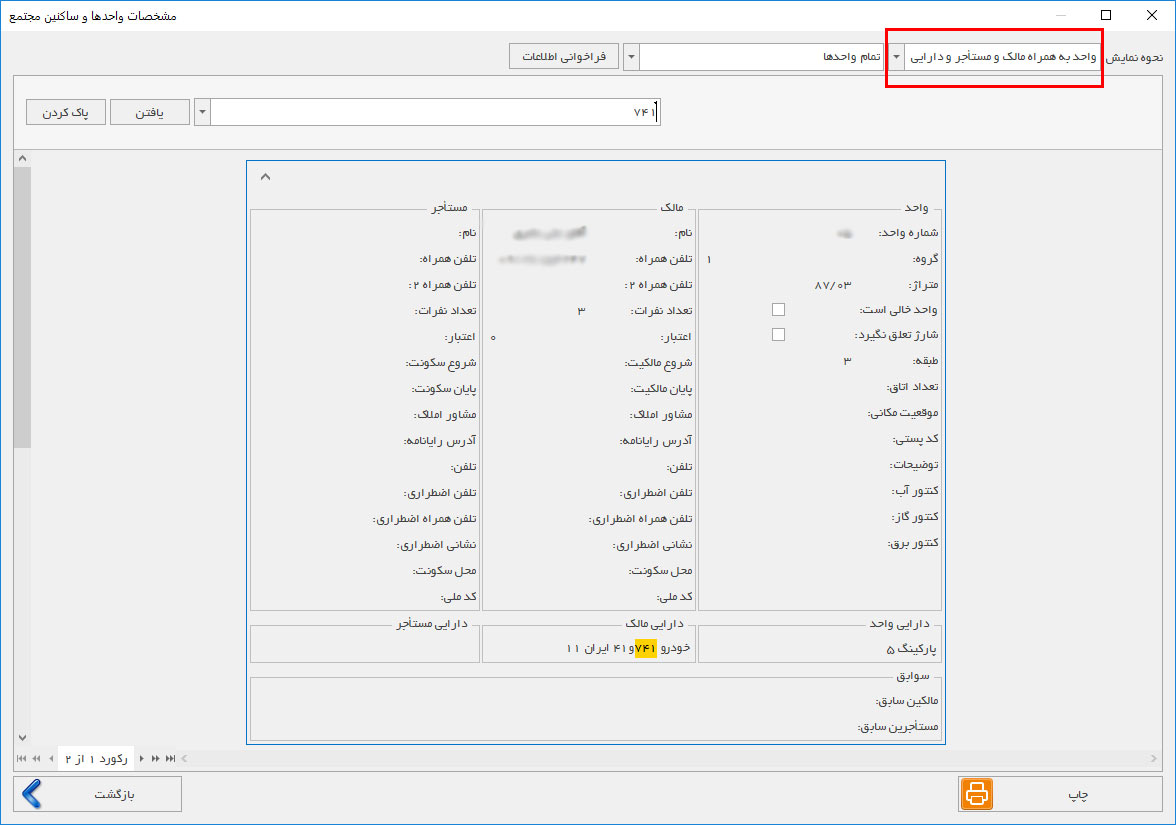در گزارش "مشخصات واحدها و ساکنین"، مشخصات واحدها و ساکنین مجتمع را میتوان مشاهده کرد.
برای مشاهده همه اطلاعات و دارایی ساکنین از جمله خودرو، می بایست "نحوه نمایش" بر روی "واحد به
همراه مالک و مستاجر و دارایی" تنظیم گردد و دکمه "فراخوانی اطلاعات" زده شود. سپس می توانید
عبارت یا عدد مورد نظر را در قسمت مربوطه جستجو نمایید.
در مورد درج مشخصات دارایی ساکنین از جمله خودرو، موتورسیکلت و غیره می بایست به این صورت عمل نمایید:
1- در بخش تنظیمات -> تعریف دارایی ها -> دارایی افراد، عناوین دارایی ها را درج و سپس ثبت تغییرات نمایید. بطور مثال: اتومبیل، موتورسیکلت و ...
2- سپس به بخش "دسترسی سریع به واحد" رفته و واحد مورد نظر را انتخاب نمایید.
3- روی "تغییر مشخصات ساکنین" کلیک نموده و به بخش مالکین یا مستاجرین آن واحد بروید.
4- مالک یا مستاجر مد نظر را انتخاب نمایید و در پایین صفحه دارایی مد نظر را اضافه و مشخصات را کامل نمایید و ثبت تغییرات کنید.